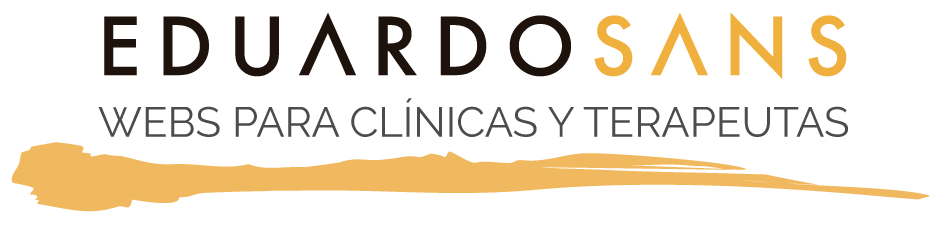Los eventos pueden ser utilizados para programar conferencias, clases en grupo, etc. Para lo que necesites, puedes crear eventos de uno o varios días, que pueden repetirse e incluso tener asignado un empleado que trabaje en tus servicios diarios.
En este video te muestro rapidamente algunas de las opciones que más adelante te explicaré en detalle:
Cómo crear un evento y/o eliminarlo
- Para crearlo, ve a la página «Eventos» en la columna izquierda, haz clic en el botón «+ Nuevo Evento» o en el «+» de la parte inferior derecha de la página, y aparecerá el cuadro de diálogo «Nuevo Evento». A continuación, vamos a ver las opciones.

- Para eliminar un evento, selecciona un evento y haz click en «Editar». Cuando se abra el panel de opciones dirígete a la zona inferior donde verás dos botones: «duplicar evento» y «cancelar evento». Haz click en cancelar evento. Una vez cancelado posteriormente deberás darle a «Editar» de nuevo y ahí te aparecerá el botón «eliminar evento» si lo quieres eliminar definitivamente.

Opciones para tus eventos
Hay un montón de opciones que puedes personalizar en tus eventos así que ahora iremos paso a paso para mostrarte cada una de ellas.
DETALLES
Es la primera de las pestañas que veremos. Consta de las siguientes opciones:

- Nombre – Para cada evento se puede configurar el nombre del evento. El nombre del evento es el nombre que se mostrará publicamente en la lista del gestor de reserva y por eso este campo es obligatorio.
- Fecha – «Fechas» y «Hora» son las opciones que utilizarás para establecer el horario de tu evento. Si tienes un evento que dura un solo día, por ejemplo, el 15 de junio de 10 a 18 horas, configurarás lo siguiente: Fechas 15 de junio – 15 de junio, Hora de 10 a.m. a 6 p.m. Sin embargo, si tu evento dura varios días tendrás dos opciones: (1) si el evento comienza y termina cada día a la misma hora, crearás un rango de fechas en la opción «Fechas» y establecerás la «Hora» para esas fechas, (2) si tu evento tiene diferentes horas de inicio y finalización en diferentes días, utilizarás la opción «Añadir fecha» para establecer la hora específica para cada fecha.

- «Este es un evento recurrente» – La opción recurrente está aquí si quieres crear un evento que se repita cada cierto tiempo. Una vez que marques la opción «Este es un evento recurrente» verás tres nuevas: «Repetir evento», «Cada» y «¿Hasta cuándo?», para que puedas establecer cada cuánto se repetirá el evento. En la opción «Repetir evento» puedes elegir Diario, Semanal, Mensual o Anual, en «Cada», correspondiente a la selección anterior, puedes elegir si el evento se repetirá cada Día, 2 días, o cada Semana, 2 semanas, etc. y en «¿Hasta cuándo?» eliges la fecha hasta la que el evento debe repetirse.
- Si eliges la recurrencia mensual, tendrá dos opciones adicionales para elegir la recurrencia del evento: Cada – donde puedes elegir una fecha específica en el mes, y En donde puedes elegir el día de la semana y qué día del mes sería.
- «Aplicar esto a todos los eventos recurrentes» – Si esta opción no está marcada, el sistema calculará la hora de apertura o cierre de la reserva basándose en la hora seleccionada para el primer evento. Así, por ejemplo, si la fecha de apertura de la reserva para ese evento es 7 días antes del evento, cada evento recurrente también se abrirá para la reserva 7 días antes de su inicio. Por defecto, esta opción está marcada, y todos los eventos recurrentes tendrán la misma hora de apertura y cierre que se establezca para el primer evento.

- «La reserva se abre inmediatamente» y «la reserva se cierra cuando el evento comienza» – estas dos opciones están aquí para que puedas decidir si vas a permitir la reserva desde el momento en que creas el evento y hasta que el evento comienza o vas a establecer fechas específicas para una o ambas opciones. Por defecto, estas opciones están marcadas, pero si las desmarcas verás dos nuevas opciones para definir las fechas y horas en las que la reserva comienza o/y se cierra.
- Seleccionar dirección – Aquí puedes configurar la ubicación de tu evento, que se mostrará publicamente en el gestor de reserva. Puedes elegir una de las ubicaciones que has creado previamente en la página de Ubicaciones o puedes seleccionar Dirección Personalizada como opción y la nueva opción «Dirección Personalizada» aparecerá debajo, donde puedes escribir la dirección personalizada.
- Personal – Esta opción está aquí si necesitas asignar algún o algunos empleados al evento. La opción no es obligatoria, por lo que puedes elegir si necesitas asignar un empleado al evento o no, y también puedes asignar varios empleados. Una vez que asignes al empleado, se mostrará «no disponible» para las reservas de citas en ese momento. Sin embargo, si alguna cita ya ha sido reservada y programaste el evento después, el evento y la cita estarán al mismo tiempo, así que presta atención a esto.
- Etiquetas – Aquí puedes definir la etiqueta para tu evento. Estas etiquetas se mostrarán en la lista de eventos del gestor de reservas para que los clientes puedan filtrar los eventos. No es necesario crear estas etiquetas, así que si, por ejemplo, no tienes demasiados eventos o tus eventos forman parte de la misma categoría no necesitas añadirles etiquetas. Si no creas etiquetas, el filtro de etiquetas no se mostrará en la lista de eventos publicamten y tus clientes podrán filtrar los eventos sólo por la fecha. Sin embargo, si tienes, por ejemplo, varios tipos de eventos como talleres, conferencias y clases, te puede ser práctico crear estas etiquetas para que tus clientes puedan diferenciarlos más facilmente.
- Descripción – Aquí puedes escribir la descripción de tu evento. Esta descripción se mostrará publicamente en el gestor de reserva, así que básicamente puedes escribir todo lo relacionado con los detalles de tu evento, horario, notas, etc. Al igual que el nombre, también puedes establecer la «Descripción» en varios idiomas haciendo clic en la opción «Traducir» para poder mostrar los eventos en varios idiomas en tu sitio web.
TARIFAS

- «Precio» – Aquí decides el precio de tu evento
- «Plazas máximas permitidas» – Aquí puedes establecer la capacidad máxima para tu evento. Una vez que el evento se llene, cambiará el estado a «Cerrado» y sus clientes no podrán reservarlo. En cada evento en la lista de eventos del front-end, tus clientes podrán ver el número de plazas libres que quedan como el número de plazas reservadas/número máximo de plazas.
- «Permitir llevar más personas» – esta opción te permite elegir si cada cliente verá una opción para seleccionar más personas durante la reserva o no. Por defecto, la opción está marcada, lo que significa que el cliente verá una opción para seleccionar el número de plazas para que el cliente pueda comprar una o varias plazas. Si se desmarca la opción, el cliente sólo podrá reservar una plaza.
- «Permitir que el mismo cliente reserve más de una vez» – esta opción te permite elegir si el mismo cliente podrá reservar este evento más de una vez. La opción está desmarcada por defecto, lo que significa que un cliente con la misma dirección de correo electrónico podrá reservar este evento varias veces. Si no quieres permitirlo, marca esta opción y si un cliente intenta reservar el evento con la misma dirección de correo electrónico de nuevo, se mostrará el mensaje y la reserva no se completará.

- «Pago de depósito» – Una vez que habilites la opción de depósito aparecerán nuevas opciones:
- «Tipo de depósito» – aquí puedes elegir entre dos tipos, «Cantidad fija» y «Porcentaje». La principal diferencia entre estas dos opciones es que si eliges el tipo de depósito «Porcentaje», el depósito se calculará sobre el precio total incluyendo las personas añadidas, mientras que la cantidad «Fija» tendrá una opción adicional para elegir si se multiplicará por el número de personas, o se mantendrá siempre igual.
- «Importe del depósito»: aquí se establece la cantidad en porcentaje o en valor que se calculará como depósito y se pagará durante el proceso de reserva.
- «Multiplicar el importe del depósito por el número de personas de una reserva» – esta opción solo será visible si eliges «Importe fijo» como tipo de depósito.
- «Permitir a los clientes pagar el importe total de la cita» – esta opción gestiona si los clientes tendrán la opción de elegir si quieren pagar sólo el depósito o el importe total de la cita en el proceso de reserva o no tienen la opción de elegir, sino que sólo pagan el depósito.
- Una vez que hayas configurado esto, no olvides hacer clic en «Guardar». En el gestor de reserva, tus clientes verán claramente el importe que debe pagarse y el resto del precio de la reserva que quedará para pagar in situ cuando el cliente/asistente acuda a la cita/evento.

- «Precios personalizados» – Te permite crear varios tipos de entrada para el evento (imagina como cuando vas a un concierto, que hay entradas para «platea», etc.). Si tienes un evento recurrente, debes saber que el precio que establezcas aquí será para un solo evento, y no será un precio acumulativo para todas las recurrencias, ya que el cliente sólo puede reservar un evento, no todos los eventos recurrentes. Al activar la opción esta opción aparecerán tres opciones para crear la primera categoría de precios:
- Nombre – aquí puedes establecer el nombre del tipo de entrada
- Precio – aquí puedes establecer el precio para ese tipo de entrada
- Plazas – aquí puedes establecer el número máximo de plazas que estarán disponibles para ese tipo de entrada.
- IMPORTANTE: ten en cuenta que cuando se activa la opción de de precios personalizados, cualquier valor de Precio y Número máximo de plazas permitidas que se haya establecido previamente para el evento se substituirá con lo que establezcas en la opción de precios personalizados. En cuanto al depósito, si lo has establecido antes, una vez que habilites la opción de precios personalizada, el depósito volverá a ser 0, ya que no puede ser mayor que la categoría de precios (que es por defecto 0)
- «Añadir categoría de precios» – puedes añadir tantas categorías de precios como desees, de forma que puedas diferenciar el precio y las plazas disponibles para cada tipo de entrada que crees.
Una vez que hayas añadido las categorías de precios para tu evento, tus clientes podrán elegir qué tipo de entrada quieren comprar tanto en la lista de eventos como en el formulario de reserva del calendario. - «Plazas máximas permitidas» – aquí puedes limitar el número máximo de entradas que se pueden vender para el evento en total. Si esta opción está activada, los campos de espacios para cada categoría de entradas por separado se deshabilitarán, y el número que establezca para esta opción se tendrá en cuenta como el número máximo de espacios que se pueden comprar para el evento, sin importar la categoría de precios.
- «Precios por rango de fechas» – También hay una opción para establecer diferentes precios dependiendo de la fecha en la que tu cliente esté reservando el evento. Activando esta opcíon verás la opción de seleccionar un rango de fechas y establecer el precio según la fecha.
También puedes añadir tantas opciones de rango de fechas como necesite, haciendo clic en el botón «Añadir rango de fechas», y cuando un cliente esté reservando el evento, verá el precio de acuerdo a la fecha en la que esté reservando. Si no estableces un intervalo de fechas para un determinado período de tiempo, el precio será el precio por defecto establecido para la categoría de entradas.
PERSONALIZAR

Consta de las siguientes opciones:
- Galería de eventos – Aquí puedes añadir imágenes que se mostrarán en tu evento en la web.
- Colores del evento – Aquí puedes establecer el color en el que se mostrará tu evento en la lista de eventos del gestor de reserva. Este color no se aplicará a todo el evento, sino que se aplicará a los botones del evento, al calendario y al precio. Puedes elegir uno de los colores preestablecidos o puedes añadir un color personalizado escribiendo su código.
- Mostrar el evento en el sitio – Esta opción está aquí para que puedas decidir si quieres hacer público tu evento en la lista de eventos del gestor de reservas. No importa si la reserva para el evento está abierta o cerrada o si el evento está cancelado o lleno, puedes elegir aquí si quieres mostrarlo publicamente.
CONFIGURACIÓN

- General – «Tiempo mínimo requerido antes de cancelar» – Aquí puedes establecer el tiempo mínimo que quieres ofrecer para
- «Rederigir a URL despues de reservar» – Aquí puedes mandar a una página en concreto a tus clientes una vez efectuen la reserva en el evento, ya sea porque quieres mandarles un mensaje de agradecimiento o mandarles a una página en específico.
- Si quieres modificar alguna cosa respecto a «Pagos» e «Integraciones» mejor consúltame primero, ya que suelen ser opciones que requieren ciertas configuraciones extra por mi parte.